Screen Capture Basics
Today's tip is fairly basic, but one that I often find people are unaware of - the good ol' screen capture. I use screen capture quite regularly and for a range of purposes on all devices. I have taught students to use it to save an avatar image they have created, or to use a satellite image from Google Earth in their class work. I use it myself to snap shots of online receipts, and other web information I won't be able to return to. I use it on my phone to capture maps or images I need for directions but may not be able to access on the road. So today I will share the basic instructions for how to do this on Mac, PC, and iPhone/iPad.
Mac
Press command, shift and 4. The cursor will change to a cross-hair cursor. Click and drag to select the area you wish to capture. The image will be saved to your desktop. If you would like the entire screen captured, press command, shift and 3 instead.
Windows
Press the Print Screen (PrintScrn) key. Paste into required place. To edit the image, open Paint and paste here, make modifications and save. To save just the active window, press Alt and PrintScrn.
If you want to be more selective, you can use the Snipping Tool found in the Accessories folder in the Programs menu.
iPhone/iPad
Press the home button (below the screen), followed by the power/lock button (at the top of the phone). The screen will flash white and make a camera click sound. The screen shot will be saved to the camera roll. View in Photos.
For those of you using Android devices, screen capture instructions are available here.
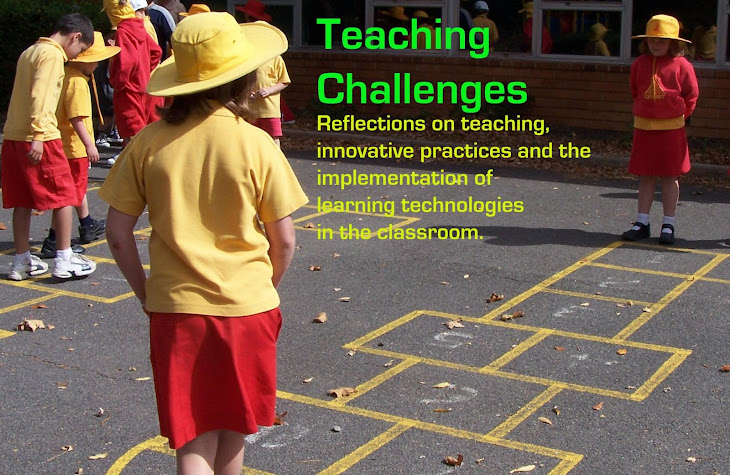





No comments:
Post a Comment
I'd love to hear your thoughts and questions. Please don't be shy...
:)