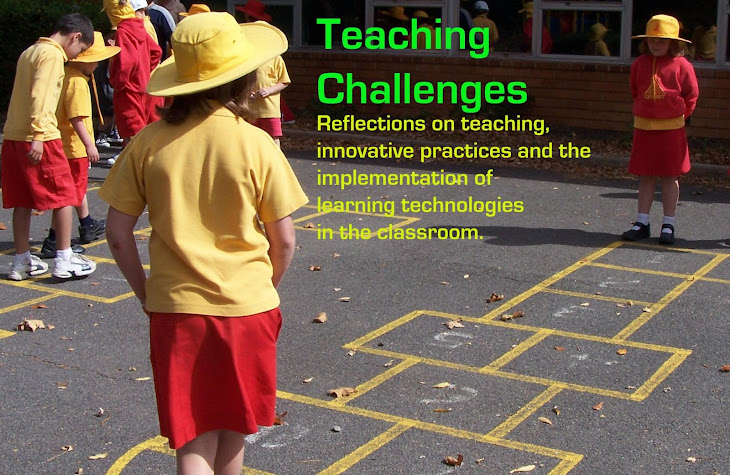What NOT to do with your iPhone 6, and then how to go about fixing it...
My husband spoilt me by getting me the iPhone 6, just after it was released, and went to great lengths to do so as he was interstate at the time, and I was preoccupied with all things reports. It was an awesome feeling to be finally finished the reports and able to crack into my new iPhone, delivered to me by my mother in-law. I loved it at once, and ignored all the bad feedback it was getting about bending in people's pockets.My little guy got my iPhone 5 as a hand-me-down and he too was on cloud nine, enjoying all the new possibilities. Life was sweet until... it fell out of my pocket and landed in ... the 'sink'. Ok. So it was the toilet. How can anyone be so careless with something they claim to love so much? I don't know, but what I do know is that in situations such as these, there is no time to pause and contemplate how stupid it was. And so, for those of you who make the same stupid mistake, you have no time to lose.
Here's what to do:
Step 1: Get the phone out of the toilet. Yes, it's gross, but you have to do it at some point, so just do it.
Step 2: Turn it off. You don't need to watch it die. For me, even though only seconds had passed, the screen was already glitchy, and turning off was easier said than done. Remember that you need to slide along the top of the screen after holding down the power button.
Step 3: If it's in a case, remove it from the case, and wipe it down with toilet paper.
Step 4: Put your phone in a bag of uncooked rice. I put about a cup in a zip lock bag - enough to cover my phone completely.
Step 5: Leave it in the bag to dry out. This is the hardest step.
 |
| Not just a bag of rice! |
The results:
After 1 day it had a glitchy screen with white, grey, and black lines and was completely unreadable. I tried to turn it off again and put it back in the bag.
After 2 days the phone needed charging. At first it looked like it was all good, but there was a dark patch in one section, and the text became blurry within a few minutes.
After 4 days, the sceen was great, and functionality was restored, but the sound when holding the phone to the ear, was not. I tried using compressed air to clean the speaker but to no avail. I decided to start using it again anyway, relying on speaker phone when making calls.
Over the next week, the ear piece went through a stage of buzzing, finally becoming clear and functional. Hooray!
After a quick look at Apple's support website, it appeared that they would be able to fix the problem outside of warranty for just under $400 in Australia. I was seriously considering this option at day 2, but am obviously glad to have been able to wait it out and save the money.