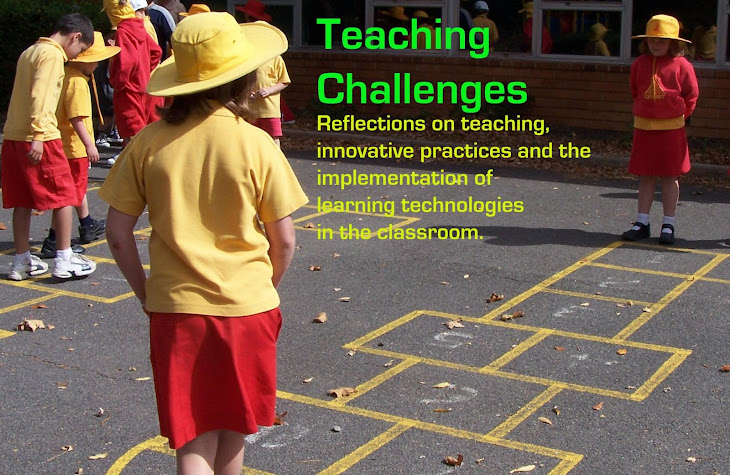Seating Arrangements and Groupings with iDoceo
This week I am sharing another tip for working with iDoceo for iPad. As I set up my new classroom, I have been considering different arrangements for my class seating chart, as well as student groupings for different tasks in Maths and English. iDoceo gives you five different arrangements per class. To select the arrangements, click on the icon I have boxed in red below.
| iDoceo main tool bar |
Seating Arrangements
The first arrangement I set up was the class seating plan. While in at the school, I set out my desks for optimum use of the interactive whiteboard. I could have taken a photo of this arrangement to use in iDoceo, but instead I made a quick sketch on a scrap of paper and then took a photo of this sketch. I added this image to my iDoceo folder in Dropbox so that I could import it into my background selections using the Settings icon on the tool bar (boxed in purple). I was then able to move my students around on my background to experiment with different arrangements.
 |
| Quick sketch of desk arrangement |
| iDoceo seating arrangement tool bar |
Using data to help with sorting
I entered student data regarding reading levels and Maths and English bands based on information provided by the previous teacher. This information can then be used while sorting students into groups and is displayed as a coloured bubble alongside the student's name and image.
I used reading level information to help ensure that each table grouping had a mix of reading levels, with the opportunity for students to support one another for reading and writing tasks. As my second arrangement, I paired students with a reading buddy of different ability. I plan to use these pairings as an alternative to 'silent reading' after the lunch or recess break.
I used Maths bands to sort students into two groupings for Maths - one ability based groups, and one mixed-ability groups. These are my third and fourth arrangements. To label each arrangement, you enter its description in the settings.
Just for fun, there is also an option to group students randomly in the settings (boxed in purple), or to select a student at random by clicking on the dice (boxed in green above).
Things to watch for
Only one subject area (or tab) is displayed at a time, and within that you select one criteria to be displayed. For example, to see students' Maths data, you need to have been in the Maths tab prior to selecting the arrangement tool. Click on the icon boxed above in red to select the information to be displayed. Return to the data entry page to change tabs, and thus access different information. To cancel the bubbles, simply click on the icon with the photo and an x symbol (boxed in red above).
Another trick I found was that sometimes my arrangements seemed to be saved, and other times they didn't. From what I can tell, you 'save' the previous arrangement by moving to another numbered arrangement before returning to the data entry page. (Change arrangements by tapping the numbers in the blue box above). This seems to have been working for me, at least! I have also been taking a screen shot of the data when I am happy with it so that I have a copy should anything go wrong. Screen shot can also be used as a way to is also a useful way to create more than 5 class arrangements.
What I liked
I liked that I could use this to fiddle around with the arrangements at home, and draw on the information I had in a simple and very visible way. Obviously, I wouldn't purchase iDoceo for this feature alone, but it adds to the value of what I am already finding to be a very useful classroom tool.
For previous posts about iDoceo, click here.