Using Opinion App for Podcasting
 Last week I was reminded of the value of recording and sharing audio. I decided to attempt podcasting again, but this time with my class and my son. Shelly Fryer has been using Opinion App for podcasting with her class and it sounded really good, so I downloaded the app and tested it out.
Last week I was reminded of the value of recording and sharing audio. I decided to attempt podcasting again, but this time with my class and my son. Shelly Fryer has been using Opinion App for podcasting with her class and it sounded really good, so I downloaded the app and tested it out.For my first attempt at school, I kept it simple and asked students about their thoughts on Book Week. I recorded on the playground in the morning before school, and then invited my own class to add their thoughts as I went through the roll. I dabbled with some Garage Band myself, and made a little introductory tune (which one of my students says sounds too sleepy)! Uncertain of my school's policy for uploading podcasts online, I exported the recording as a file and then was able to add this to our internal website. I'm not sure if anyone has listened to it yet, as it's hard to know whether parents access the website.
Yesterday we recorded another episode, this time about how students were feeling in the lead-up to our school musical. I thought that I would do another after the musical so that students can see how their feelings changed. We also added a sample of the students singing one of their songs.
Opinion App is free, with the option to unlock unlimited recording (currently for $5.99). The free version allows you to record for 10 minutes, and so far I haven't needed more than this.
Getting Started
When you begin, you need to create an account, decide on a podcast name and upload an image to represent the podcast. If you're doing this with students it is nice to get the students to create the image. If you are planning to import audio you've created elsewhere, for example an opening song, it may be helpful to have a Dropbox or Google Drive account. Once you've completed these steps, you're ready to begin recording.
 |
| Import |
It is really simple to use, with only three main action buttons and a settings button.
To import an audio clip, select the middle button and find the location of the audio you wish to import. To navigate to Dropbox or Google Drive, select Other Apps/Locations/Dropbox or Google Drive. If you don't see what you need in your options, select More and then turn on the storage you would like to access. (You will probably need to have these Apps on your phone already.)
 |
| Record |
To edit a recording, tap on it and then select whether you want to delete it or trim it. I had one of my students record his full name and was able to use the snipping tool to edit out the unwanted part without making it sound stilted.
| Play, edit or re-order recording. |
 |
| Share |
For more information
If you want to create multiple podcasts or list your podcast on iTunes, the Opinion Podcasting website has more information in their FAQ.
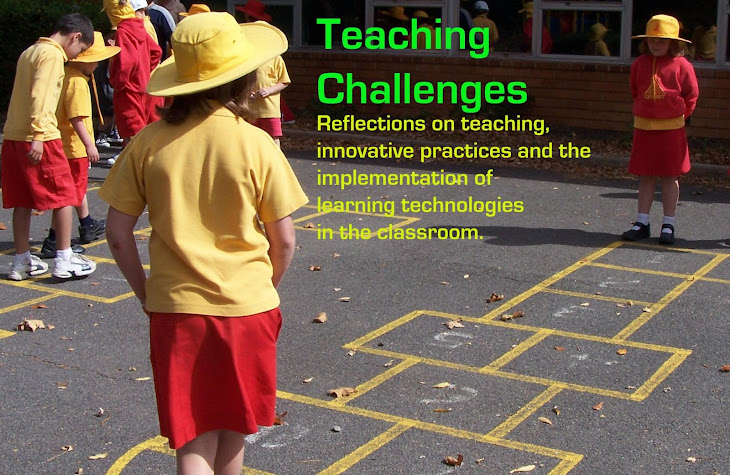





No comments:
Post a Comment
I'd love to hear your thoughts and questions. Please don't be shy...
:)